Moving forward, to sign in to Dayforce you will need to have Multi-Factor Authentication set up. These instructions apply to members of the Police Department and Part-Time staff that don’t access RecTrac. If you are not a member of one of those groups, please use the instructions for Single Sign-On.
For Police users: it is recommended that you use the Microsoft Authenticator app on your phone. If you are unable to use the Authenticator app you can proceed to the text or call instructions below.
All other users proceed to the Text or Call instructions.
Microsoft Authenticator App Method:
Part 1: Download Authenticator app
- if you don’t already have it installed on your phone, download and install the Microsoft Authenticator app from the Apple App store if you have an Apple device or from the Google Play store if you have an Android Device:
Apple App Store-
https://apps.apple.com/us/app/microsoft-authenticator/id983156458
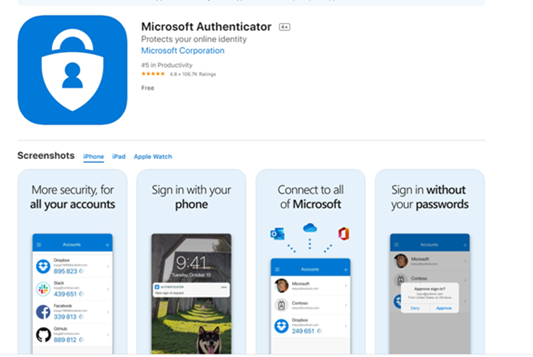
Google Play Store- https://play.google.com/store/apps/details?id=com.azure.authenticator&hl=en_US&gl=US
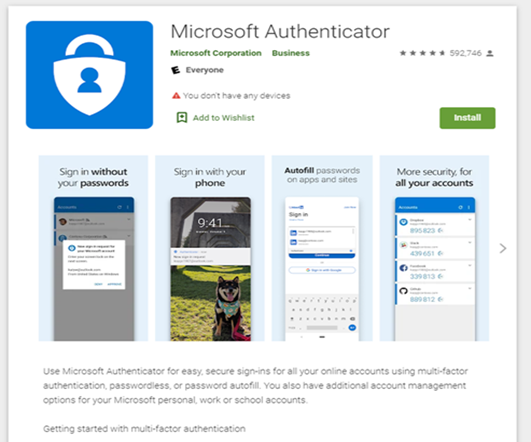
- Once the app finishes installing, please proceed to the next steps.
Part 2: Log in to Dayforce and set up MFA
- Sign in to Dayforce using your current credentials at www.dayforcehcm.com with Company ID: cityoflawrence
- The following page should show up:
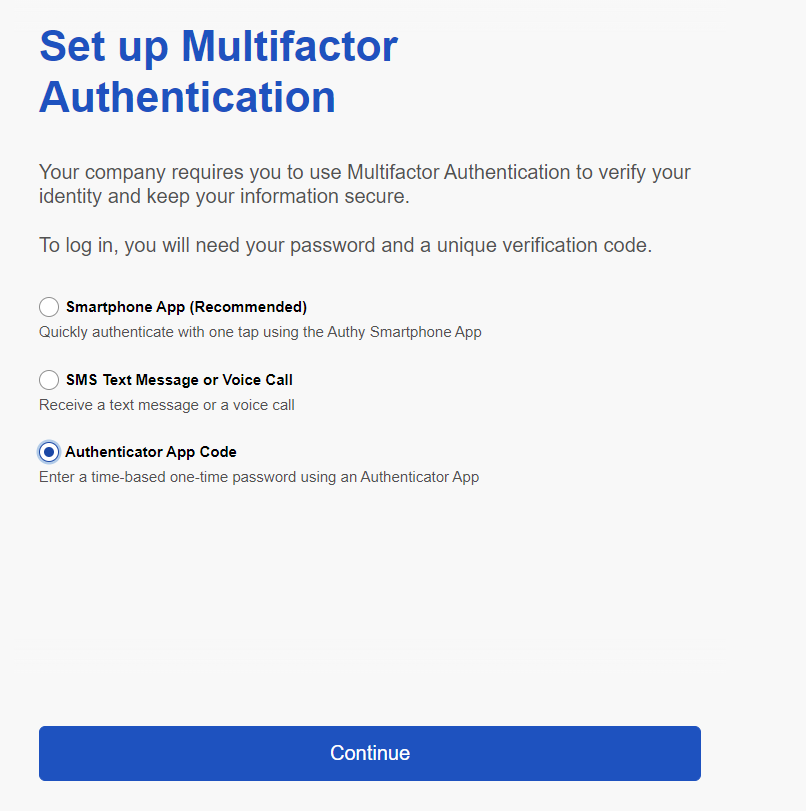
- Select the “Authenticator App Code” option and click continue
- A page with a QR code should appear.
- On your phone, open the Authenticator app.
- On the main screen in the upper right hand corner hit the plus sign (+):
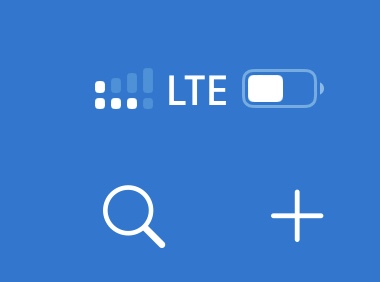
- The following screen should appear, select “Other (Google, Facebook, etc):
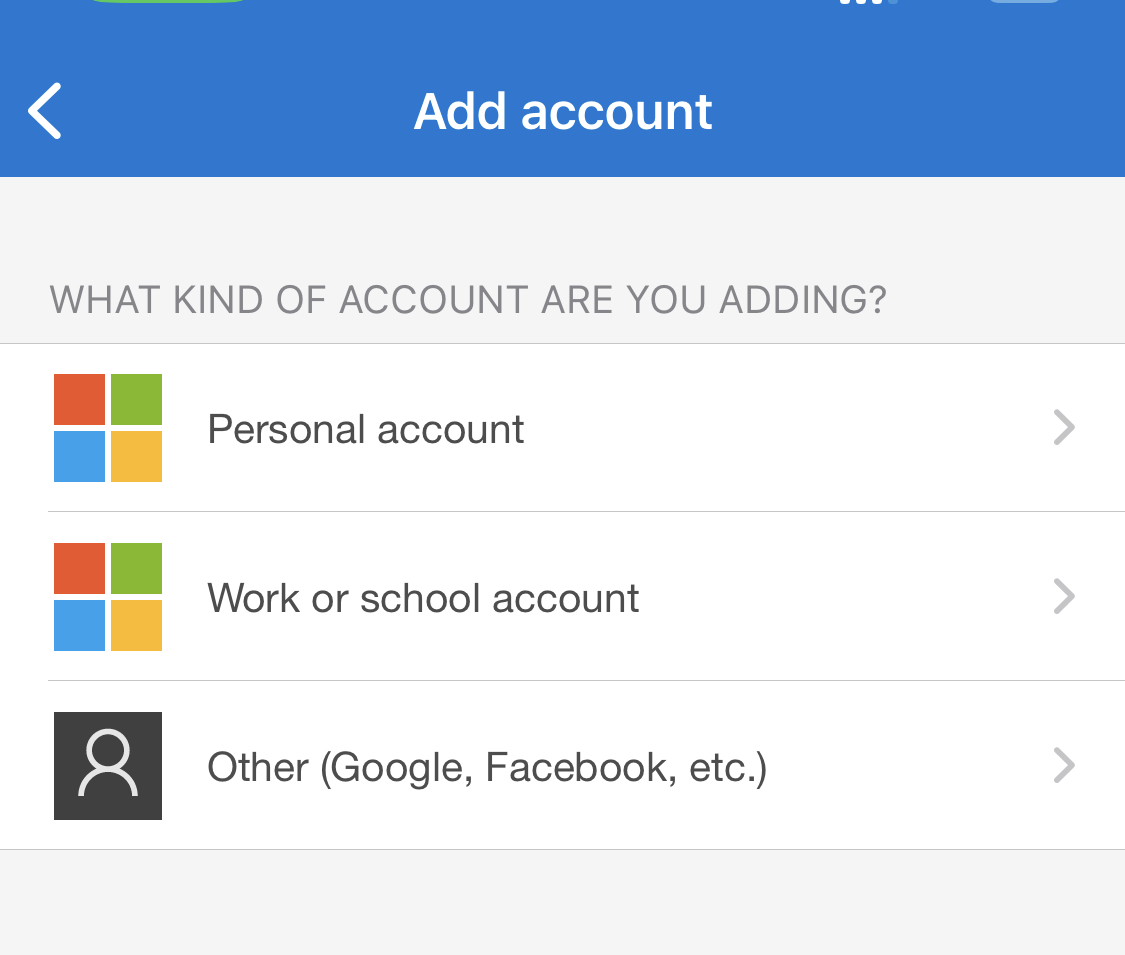
- It should bring up a screen to scan the QR code in Dayforce, scan it and the Dayforce profile should now appear in your Authenticator app somewhat like this:
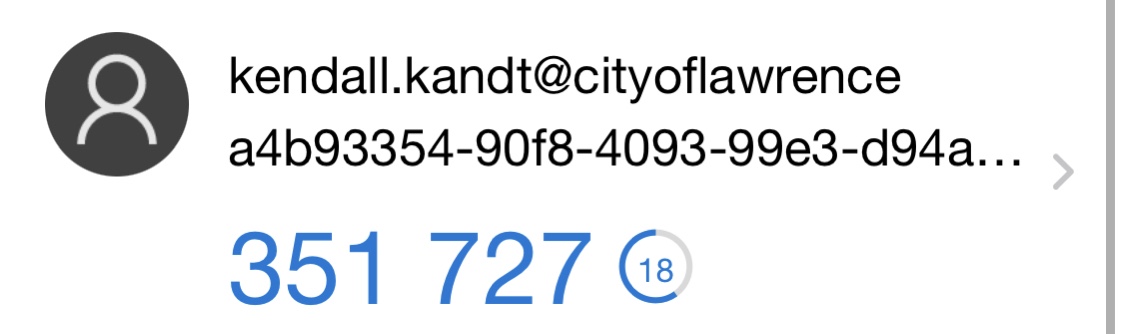
- On the QR code page in Dayforce click “Continue”
- It will ask for the Verification code. Enter the 6 digit number in your Authenticator app and click “Continue”.
- Your MFA should now be set up. Moving forward you will need to enter the number shown in your Authenticator app to login.
Text or Call Instructions
- Sign in to Dayforce using your current credentials at www.dayforcehcm.com with Company ID: cityoflawrence
- The following page should show up:
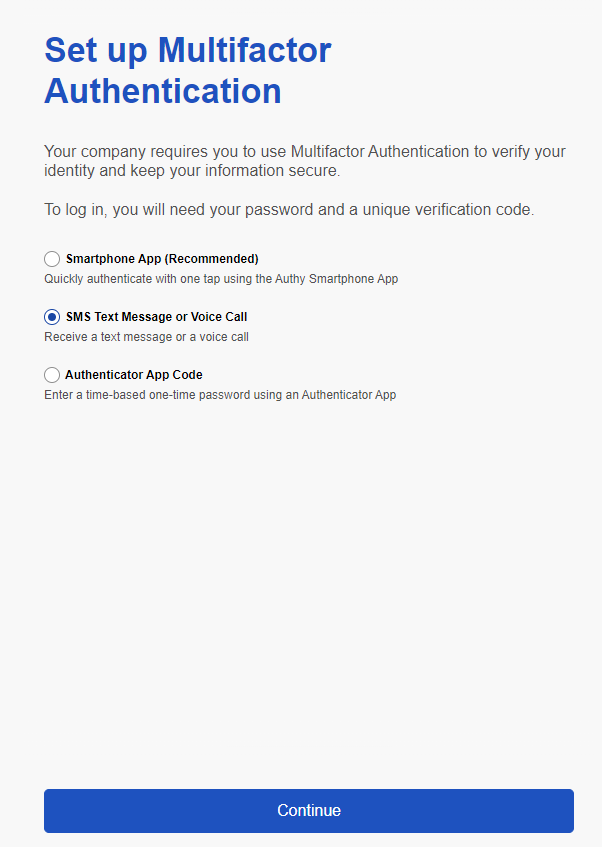
- Select the “SMS Text Message or Voice Call” option, since this doesn’t require the installation of an app on your device.
- After selecting the “SMS Text Message or Voice Call” option, Click Continue.
- On the following page enter your 10 digit phone number and click continue. (If you’d like to be able to authenticate from multiple phone numbers, you can select the Add Secondary number option. It will be added after you have verified your primary number)
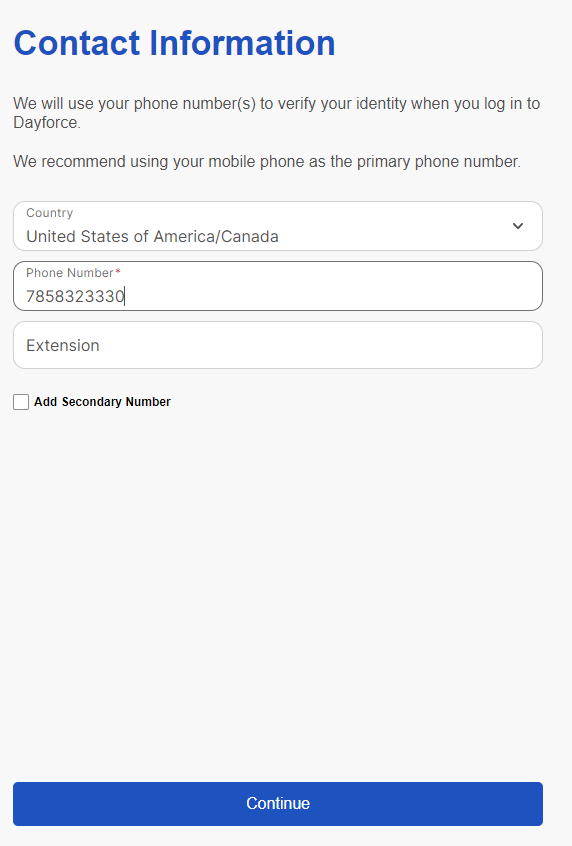
- You will then be asked to verify the primary number that you entered with a text or voice call. Select the option that you prefer and click continue
- You should receive a call or text message. Enter the verification code you receive and click Continue.
- If you requested to enter a secondary number you will repeat Steps 5-7 to configure that number. After this or if you did not request to add a secondary number, your configuration should be complete.
The next time that you sign in off the city network, you will be asked to use one of those methods to authenticate.
If you have any questions please contact your IT Helpdesk
