Moving forward, in order to log in to Dayforce with your city single sign-on you will need an alternate method of authentication to complete the login process. To achieve this, you will need a smartphone or other non-smartphone number that you will have access to when logging in. Reminder: These instructions are only for Single Sign On. If you are a Police staff member or a Part-Time Staff member that doesn’t use Rectrac, you will use the instructions for Dayforce Native Authentication.
If you have a smartphone, follow these instructions to download the Authenticator app and configure it (If you do not have a smartphone please proceed to the Text or Phone number section below):
Smartphone
Part 1: Download Authenticator app
Download and install the Microsoft Authenticator app from the Apple App store if you have an Apple device or from the Google Play store if you have an Android Device:
Apple App Store-
https://apps.apple.com/us/app/microsoft-authenticator/id983156458
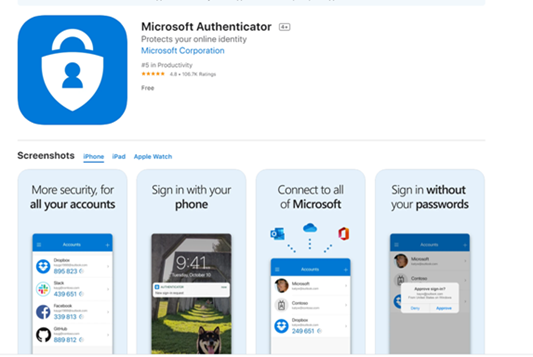
Google Play Store- https://play.google.com/store/apps/details?id=com.azure.authenticator&hl=en_US&gl=US
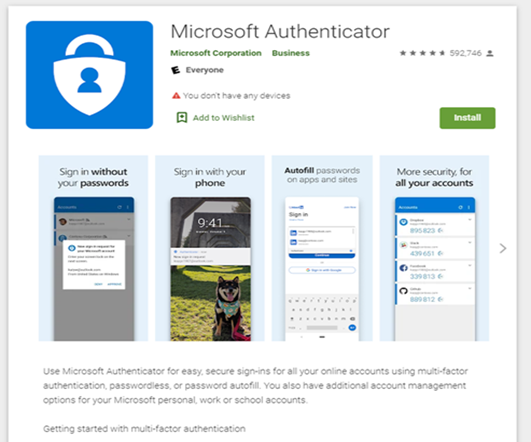
Once the app finishes installing, please proceed to the next steps.
Part 2: Add the Microsoft Authenticator app sign-in method to your Office 365 profile
- From a web browser on your tablet or computer, go to https://mysignins.microsoft.com/security-info
- If prompted, sign-in to your account
- Click “Add method”
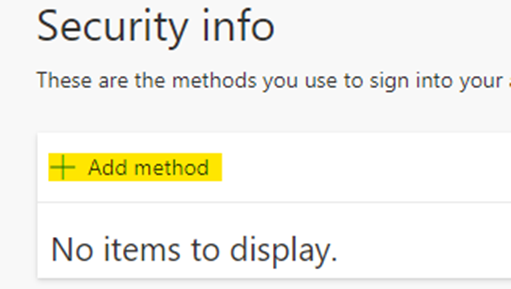
- From the dropdown, select Authenticator app
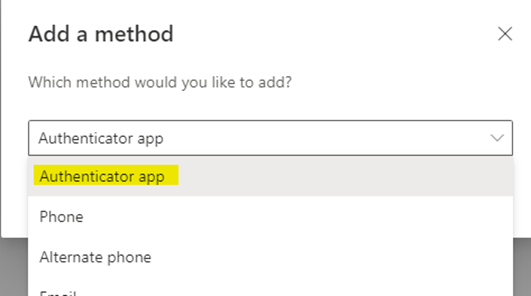
- Click “Add”
- In the Microsoft Authenticator window, click “Next”
- Click “Next” in the Set up your account window
- A window with a QR code will appear, leave it open for now
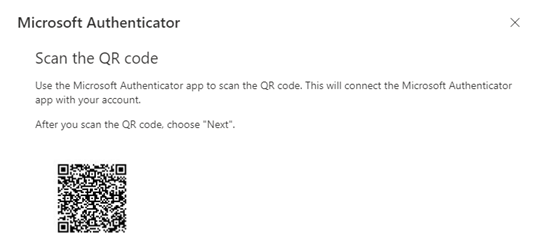
**Please note that if you accessed this website via mobile device browser, you will not be using the QR code**
- Open the Microsoft Authenticator app on your phone
**please note that the following steps may vary depending on the make and model of your phone**
- Select “Add account”
- Select “Work or school account”
- Choose “scan a QR code” (alternatively you may select the sign into your account option)
**If you accessed the website from your mobile device, select the sign-in option instead of the QR code, sign in with your network credentials, and skip to step 14**
- With your phone scan the QR code on your computer screen
- Follow the instructions in the app to complete the verification process of adding your device.
- Multi-factor Authentication via the Microsoft Authenticator app is now set up
- You can use this page to add additional phone numbers as alternate methods of verification. Please contact the helpdesk if you would like assistance setting these up.
Part 3: Logging in with Multi-Factor Authentication
- Open dayforce.lawrenceks.org
- Login with your username formatted as a city email address even if you do not have a city email account (ie. jsmith would be jsmith@lawrenceks.org)
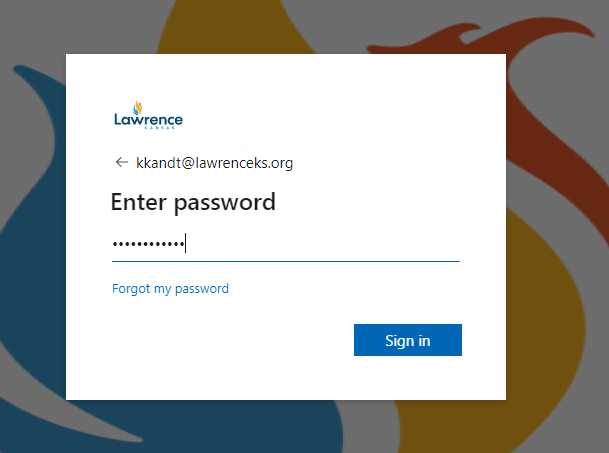
- Enter your city password.
- A screen with your Authentication method options should appear.
- Select Use my Microsoft Authenticator app (it may default to this option).
- You should receive a push notification from the Microsoft Authenticator app. Open it. It will likely request that you enter the number that you see on your screen.
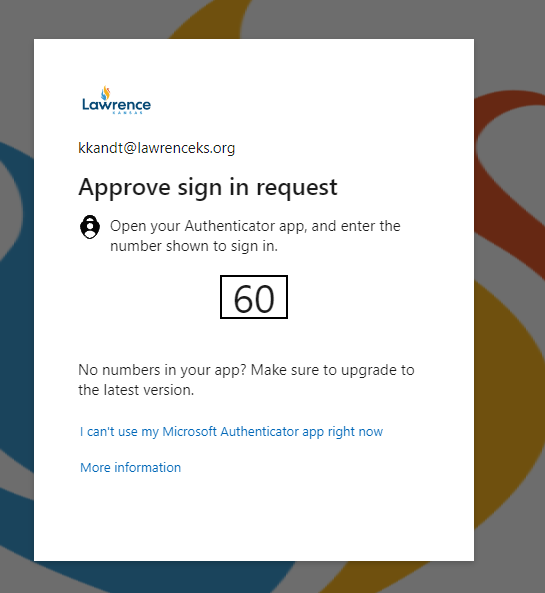
- Enter the number and press Yes in the app. You may be asked to use your PIN or Face ID to complete sign in.
- You should now be signed in to Dayforce.
Text or Phone Number
Part 1: Add Phone Number
- From a web browser on your tablet or computer, go to: https://mysignins.microsoft.com/security-info
- If prompted, sign-in to your account
- Click “Add method”
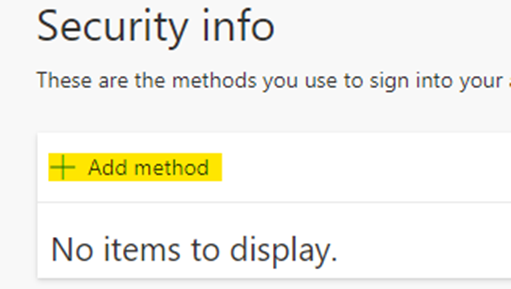
- From the dropdown, select Phone
- Click add
- In the next window enter your phone number and select whether you want to “Receive a code” or “Call me”. You can select either for a cell phone, but must select “Call me” for a landline. Click next.
- On the following screen you will confirm your method of Authentication by either entering the code you receive at the number you provided or by answering the call Microsoft sends you and following it’s directions.
- Verification should be complete. You should see the device listed as an authentication method.
Part 2: Logging in to Dayforce
- Open dayforce.lawrenceks.org
- Login with your username formatted as a city email address even if you do not have a city email account (ie. jsmith would be jsmith@lawrenceks.org)
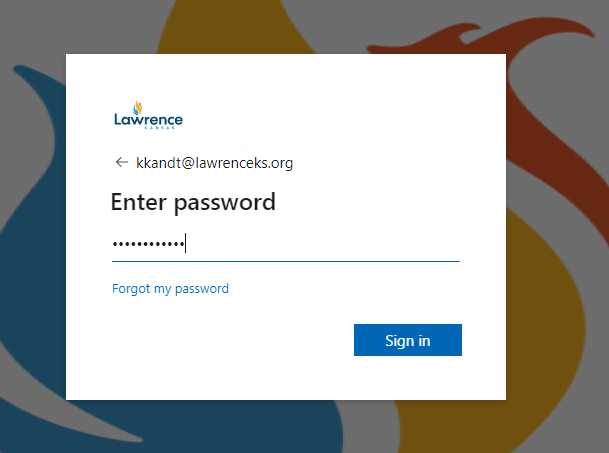
- Enter your city password.
- A screen with your Authentication method options should appear.
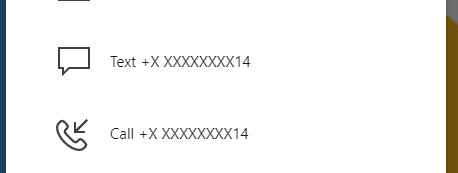
- Select whether you want to receive a call or text on the number you have set up.
- You should then receive a text or call to complete sign in. (A call will just have you press #, while the text will send you a code to enter)
- You should now be logged in to Dayforce.
- Enter the number and press Yes in the app. You may be asked to use your PIN or Face ID to complete sign in.
- You should now be signed in to Dayforce,
If you have questions contact the Help desk at helpdesk@lawrenceks.org
